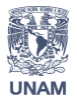Los lenguajes de programación disponen de una consola o pantalla para comunicarse, Arduino no es la excepción y cuenta con un Monitor serial para informar de lo que ocurre dentro de nuestros programas. En Tinkercad también existe la opción “Serial Monitor” para poder escribir letreros o los valores de ciertos datos. ¡Vamos a ver cómo se utiliza!
Monitor en serie
El monitor en serie es una pantalla en donde se pueden observar los valores de nuestras variables, así como mensajes de texto que se mandan a imprimir desde el programa para verlos en la pantalla del monitor durante la simulación. Para activarlo se requiere dar clic en el ícono Monitor en serie que se localiza en la parte inferior de la ventana de código (Figura 1).
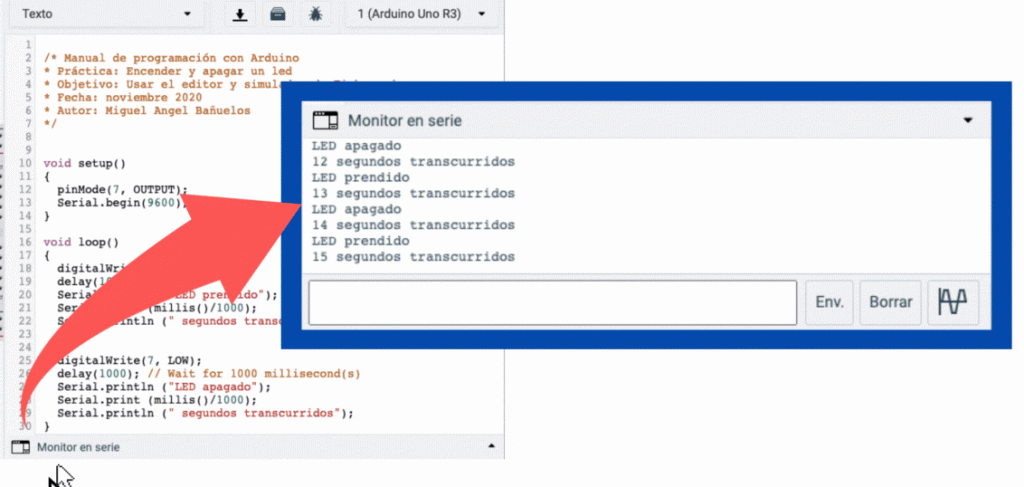
Para poder enviar mensajes de texto y los valores de las variables a la pantalla del monitor en serie se requieren ciertas instrucciones en el código. En la siguiente imagen se da un ejemplo de las instrucciones y elementos que debes identificar del Monitor en serie de Tinkercad. Da clic en el marcador de información correspondiente para revisar.
Como puedes ver, para interactuar con el monitor en serie se requiere dar ciertas instrucciones desde el programa. Lo primero que hay que hacer es activarlo. Para ello incluimos en el programa la función Serial.begin( ), asignándole entre los paréntesis el valor de los baudios para realizar la comunicación.
Función Serial.begin
Es la instrucción que establece la velocidad de datos en bits por segundo (baudios), generalmente se utiliza el valor 9600 por ser el más común para la transmisión de datos. Se escribe dentro de la función setup como se muestra en la Figura 2:
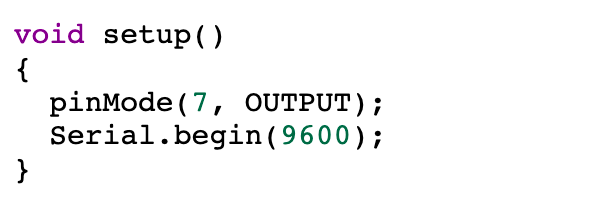
Una vez activada la comunicación, ahora se puede escribir en la pantalla del monitor en serie el texto o el valor de las variables con las instrucciones Serial.print y Serial.println.
Funciones Serial.print y Serial.println
Las instrucciones Serial.print () y Serial.println imprimen en el monitor serial el valor de las variables o texto indicado como parámetro. Si se escribe texto, se coloca entre comillas (» «) y si se desa imprimir el valor de una variable, se escribe el nombre de la variable sin comillas.
Serial.println() incluye un salto de línea al final. Observa un ejemplo de su uso en un programa en la Figura 3.
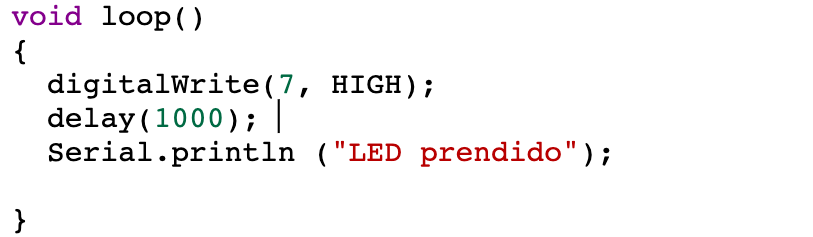
Como puedes observar, es muy fácil utilizar el Monitor en serie para imprimir texto o los valores de cualquiera de las variables de tu programa. Esta acción es muy útil cuando necesitas depurar tu programa.
Manos a la obra
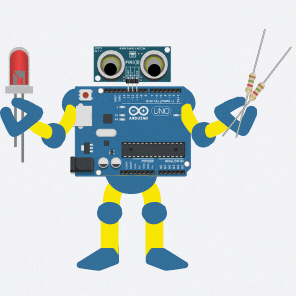
Ahora que ya conoces cómo mandar a imprimir textos y valores, te toca incluir las instrucciones a tu programa del circuito electrónico de la práctica que realizaste en el apartado Construcción de un circuito electrónico en Tinkercad para programar el encendido y apagado del LED. Sigue las instrucciones que se te indican y prueba el Monitor en serie.
Una vez abierto el circuito y el editor de código en modo texto, Incluye la función Serial.begin en el código de la función setup:
Serial.begin(9600);
Incluye el siguiente texto «LED encendido» después de la instrucción delay () como en el ejemplo:
delay(1000);
Serial.println ("LED prendido");
Ahora vamos a imprimir el segundo que lleva de ejecución el programa con la instrucción millis () como muestra el ejemplo:
Serial.print (millis()/1000);
Incluye el texto » segundos transcurridos» como se muestra a continuación:
Serial.println (" segundos transcurridos");
Ahora repite las instrucciones pero con el texto » LED apagado» , guíate por el ejemplo:
digitalWrite(7, LOW);
delay(1000); // Wait for 1000 millisecond(s)
Serial.println ("LED apagado");
Serial.print (millis()/1000);
Serial.println (" segundos transcurridos");
Recuerda terminar tu programa con la llave de cierre }.
Programa completo del circuito
A continuación te presentamos el programa completo, revisa que tu programa se parezca al que se muestra:
/* Manual de programación con Arduino
* Práctica: Encender y apagar un led
* Objetivo: Usar el Monitor Serial de Tinkercad
* Fecha: enero 2022
* Autor: UNAM
*/
void setup()
{
pinMode(7, OUTPUT);
Serial.begin(9600);
}
void loop()
{
digitalWrite(7, HIGH);
delay(1000);
Serial.println ("LED prendido");
Serial.print (millis()/1000);
Serial.println (" segundos transcurridos");
digitalWrite(7, LOW);
delay(1000); // Wait for 1000 millisecond(s)
Serial.println ("LED apagado");
Serial.print (millis()/1000);
Serial.println (" segundos transcurridos");
}
Ahora lo único que falta es probarlo, da click en el ícono Monitor en serie para abrir la pantalla y enseguida inicia la simulación. Observa lo que se imprime en la pantalla.

Autoevaluación
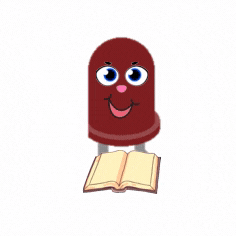
Para aprender más
How to do Well. (s/f ). Monitor en serie Arduino en Tinkercad: 7 pasos. https://es.howtodowell.com/73749-Arduino-Serial-Monitor-in-Tinkercad-46